![[ CREATIVES ]](logo3.gif)
|

|
::projects/creative/tutorialz/...
| HOWTO make a WINAmp-Skin | posted by thrawn [ 2001-04-18 ] |
|---|
Nachdem ich nun unzählige Stunden damit verbracht habe ein Brotherhood-Skin zu erstellen (yeah, now the brotherhood rocks!), ist es nun Zeit mein erworbenes Wissen über Winamp-Skinning mit euch zu teilen. Die Media-Gallery wartet nur darauf mit genialen Skins von Euch überschwemmt zu werden!
Also, wie geht das ganze jetzt:
Bei WinAmp-Skins handelt es sich um nichts anderes als ZIP-Files deren Dateiname auf *.wsz geändert wurde. In einem solchen ZIP-Archiv befinden sich folgende Files:
Bitmaps:
- Main.bmp
- Titlebar.bmp
- Cbuttons.bmp
- Shufrep.bmp
- Volume.bmp
- Balance.bmp
- Monoster.bmp
- Posbar.bmp
- Playpaus.bmp
- Numbers.bmp
- Text.bmp
- Eqmain.bmp
- Eq_ex.bmp
- Pledit.bmp
- Mb.bmp
- Avs.bmp
Textfiles:
- Pledit.txt (verändert das Erscheinungsbild des Textes in der Playlist)
- Region.txt
- Viscolor.txt (Enthält Farbangaben zur Visualization-Zone im Main-Window)
Cursors:
- CLOSE.CUR: (Main Menu X)
- EQCLOSE.CUR: (EQ Close)
- EQNORMAL.CUR: (EQ Normal)
- EQSLID.CUR: (EQ Up and Down Slides)
- EQTITLE.CUR: (EQ Titlebar)
- MAINMENU.CUR: (Main Menu Menu Button-topleft)
- MIN.CUR: (Main Menu Minimize Button)
- NORMAL.CUR: (Main Menu Normal Arrow)
- PCLOSE.CUR: (Playlist Close)
- PNORMAL.CUR: (Playlist Normal)
- POSBAR.CUR: (Main Menu Song Position)
- PSIZE.CUR: (Playlist Expansion Mode)
- PVSCROLL.CUR: (Playlist vertical button)
- PWINBUT.CUR: (Playlist Windowshade Mode)
- PWSNORM.CUR: (Playlist Windowshade Normal)
- PWSSIZE.CUR: (Playlist Windowshade Size Explainsion)
- SONGNAME.CUR: (Song Name Scroll)
- TITLEBAR.CUR: (Main Menu Name Bar)
- VOLBAL.CUR: (Main Menu Volume Balance)
- VOLBAR.CUR: (Main Menu Volume Switch)
- WINBUT.CUR: (Main Menu Windowshade Mode)
- WSCLOSE.CUR: (Windowshade Close)
- WSMIN.CUR: (WindowShade Main Minimize)
- WSNORMAL.CUR: (Windowshade Normal)
- WSPOSBAR.CUR: (Windowshade Song Position)
- WSWINBUT.CUR: (Windowshade Exit Windowshade Mode)
Ihr könnt Euch das Base-Skin downloaden, das ihr als Vorlage verwenden könnt. Im Prinzip eignet sich aber je nachdem was ihr machen wollt ein beliebiges anderes Skin vielleicht besser als Vorlage (einfach in Winzip öffnen und entpacken).
Zur Bearbeitung der Bitmaps eignet sich im Prinzip jede Bildbearbeitungssoftware, ich hab Corel Photo Paint 9 verwendet.
Nicht unbedingt notwendig, aber absolut empfehlenswert ist es, sich ein Batch-File zu schreiben, das alle notwendigen Schritte zur Erstellung des Skins ausführt, die man sonst jedesmal wenn man sich Anschauen möchte wie das Skin nach der letzten Änderung aussieht, von Hand vornehmen müsste. Bei mir sieht das so aus:cd \ cd "Dokumente und Einstellungen/Administrator/Eigene Dateien/Brotherhood/WinAmpSkin/" E:/Programme/Zubeh”r/Winzip/WZZIP.exe temp.zip del BrotherhoodAMP.wsz ren temp.zip BrotherhoodAMP.wsz BrotherhoodAMP.wsz
Die Pfade sind natürlich entsprechend anzupassen. Um Winzip von der Kommandozeile aufrufen zu können (wie es dieses Batch-File tut) braucht man noch die WinZIP Commandline-Extensions.
Um sich den aktuellen Stand des Skins "live" an WinAMP anzusehen braucht man nun nur noch das Skript aufrufen.
Die Bearbeitung der Grafiken ist sicher der wesentlichste, aber auch zeitraubenste Teil bei der Erstellung eines Skins. So wird beispielsweise aus dem linken Skin das rechte.
 EQMAIN.bmp (Original) |
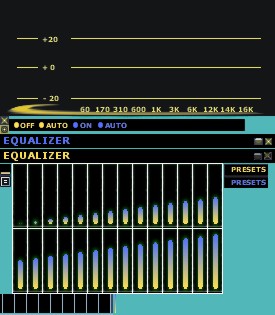 EQMAIN.bmp (Skin) |
Will man nun ein komplettes Skin für Main-Window, Equalizer, Playlist, Minibrowser und AVS haben, müssen 19 Files "übermalt" werden.
Die Farben für die Balken/Wellen der Aussteuerungsanzeige im Hauptfenster werden in der Datei viscolor.txt im RGB-Format festgelegt. Zur Bearbeitung dieser Datei empfiehlt sich das Viscolor Utility.
So, sieht man einmal davon ab eigene Cursor für sein Skin zu erstellen, wär das eigentlich alles. Dies geht mit einem Cursor Editor aber eigentlich auch ganz einfach.
Comments und Fragen an: Thrawn
Thrawn
[ top ]